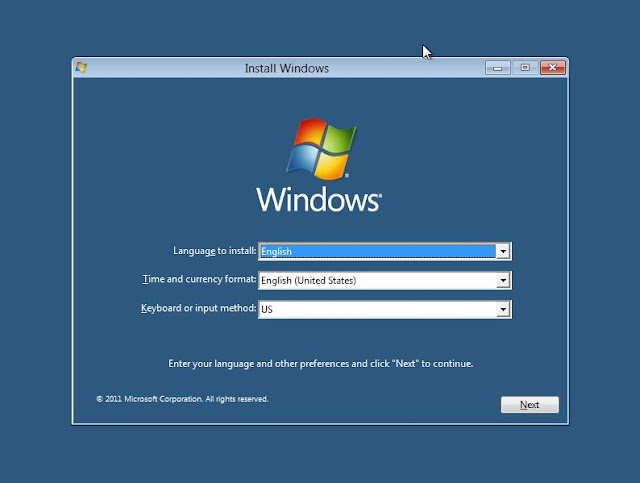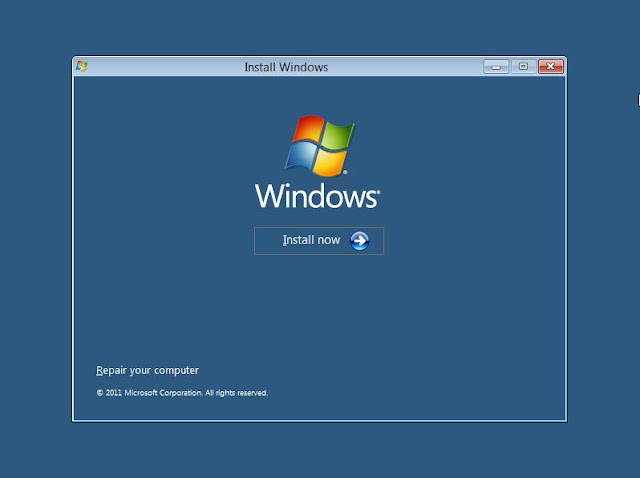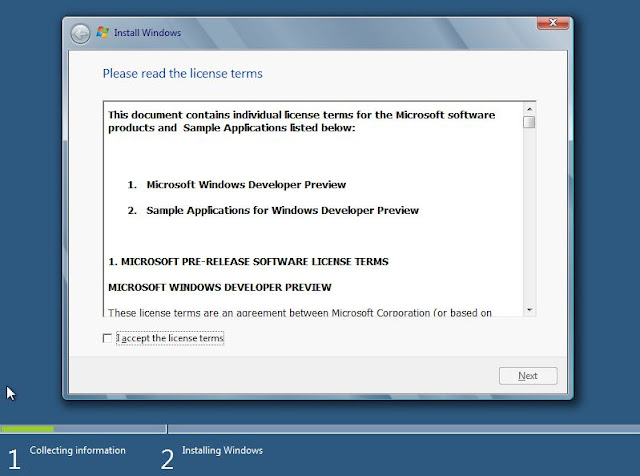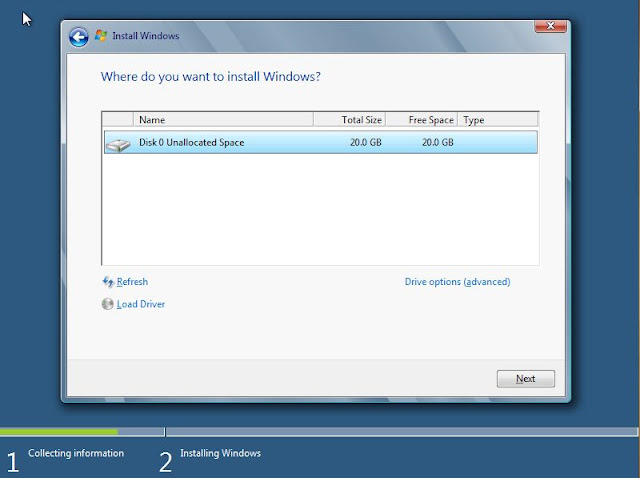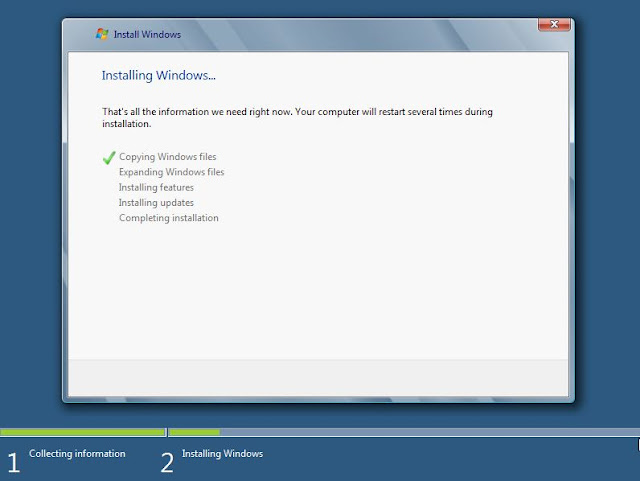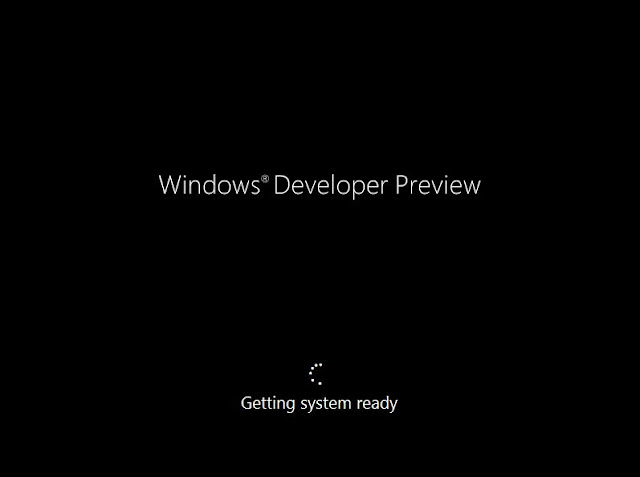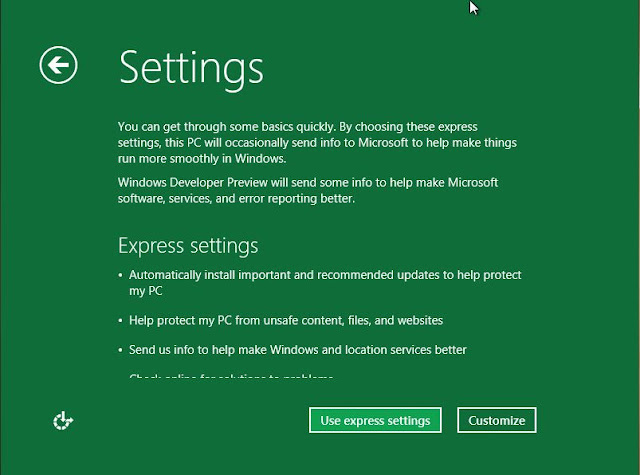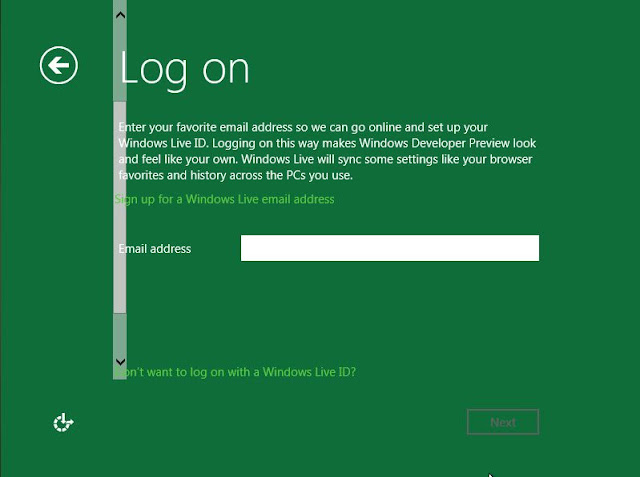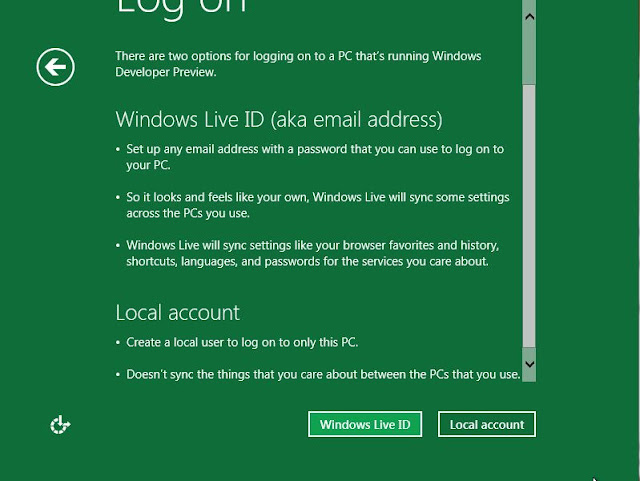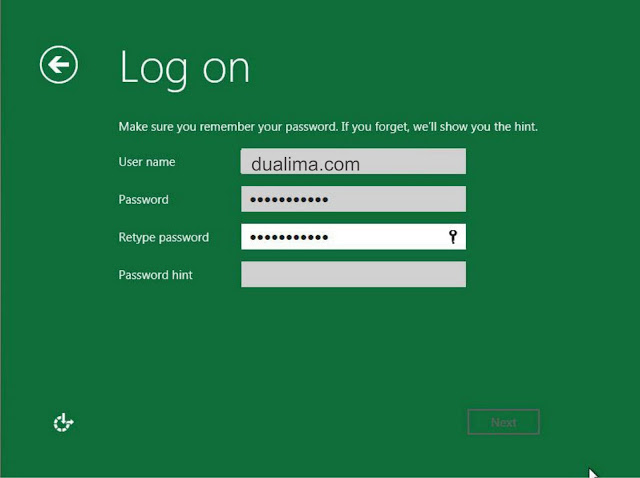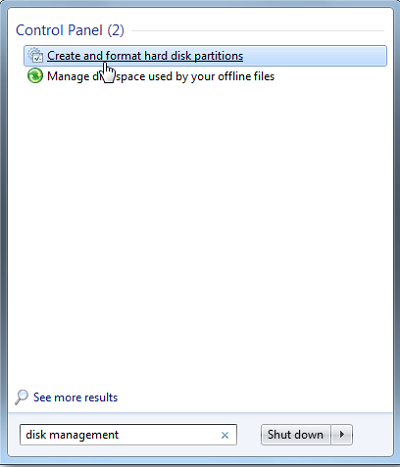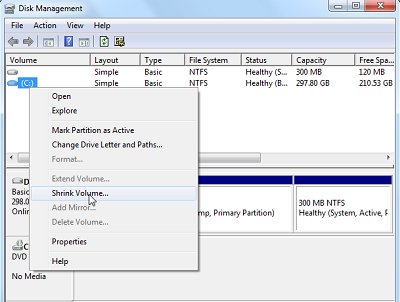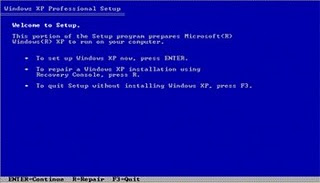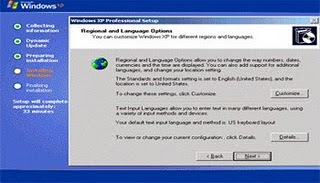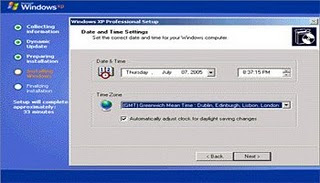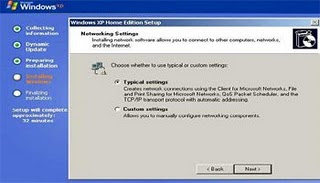Tablet Origami

Jakarta - Tablet PC adalah salah satu gadget paling populer saat ini. Mobilitasnya yang tinggi, fungsinya yang berguna dan kemudahan pemakaian membuat tablet bahkan mulai menyaingi popularitas komputer PC.
Teknologinya pun kian berkembang dan diperkirakan akan semakin canggih di masa depan. Dari sisi bodi maupun fitur-fiturnya akan semakin berguna bagi para penggunanya.
Berikut prediksi teknologi yang akan ada di tablet PC masa depan, seperti dikutip detikINET dari PCWorld, Senin (3/9/2012).
Tablet kertas
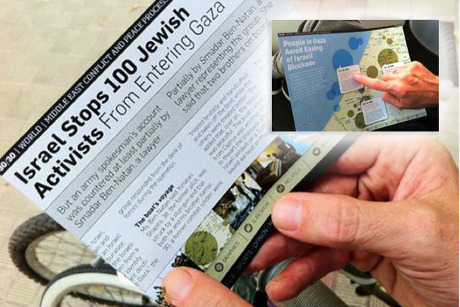
Tablet di masa depan kemungkinan punya layar fleksibel dan ketipisannya hampir seperti kertas. Untuk sekarang, teknologinya memang belum memungkinkan. Sebab, komponen tablet seperti prosesor dan baterai masih belum bisa dibuat dengan sangat tipis.
Namun berbagai inovasi baru yang menggunakan teknologi nano akan memungkinkan dibuatnya tablet fleksibel. Misalnya saja, Stanford University telah mengembangkan sejenis baterai yang bisa ditekuk -tekuk.
Namun berbagai inovasi baru yang menggunakan teknologi nano akan memungkinkan dibuatnya tablet fleksibel. Misalnya saja, Stanford University telah mengembangkan sejenis baterai yang bisa ditekuk -tekuk.
Sensor tubuh

Teknologi tablet akan semakin bermanfaat. Di masa depan yang diperkirakan sekitar 10 tahun lagi, tablet akan mempunyai kapabilitas sensor untuk mengetahui apa yang terjadi di tubuh pengguna ataupun lingkungan di sekitarnya, seperti keadaan cuaca.
Menurut profesor Lin Zhong daru Rice University, sensor wireless akan dipasang di tubuh pengguna yang terhubung dengan si tablet. Si tablet pun akan merasakan kalau pengguna terkena gejala penyakit tertentu dan memberikan peringatan.
Menurut profesor Lin Zhong daru Rice University, sensor wireless akan dipasang di tubuh pengguna yang terhubung dengan si tablet. Si tablet pun akan merasakan kalau pengguna terkena gejala penyakit tertentu dan memberikan peringatan.
Tablet airbag
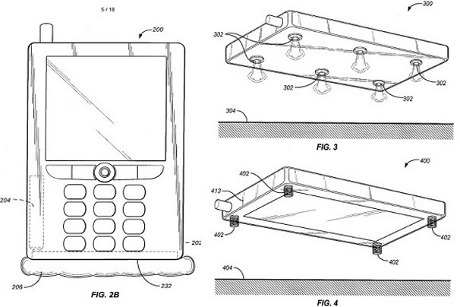
Tidak hanya mobil saja yang diberi fasilitas airbag pelindung. Kemungkinan, tablet masa depan juga akan memilikinya. CEO Amazon, Jeff Bezos dilaporkan telah mendaftarkan paten untuk tablet airbag tersebut.
Gunanya tentu saja untuk meredam benturan. Jadi ketika si tablet terjatuh, airbag akan langsung mengembang untuk mencegah kerusakan fatal di bodi tablet.
Gunanya tentu saja untuk meredam benturan. Jadi ketika si tablet terjatuh, airbag akan langsung mengembang untuk mencegah kerusakan fatal di bodi tablet.
Tablet keping

Desain tablet bikinan Design Buzz ini memang sangat menarik. Bentuknya tidak satu kesatuan yang utuh, melainkan terdiri dari banyak keping-keping. Setiap kepingan dikatakan punya prosesor dan sumber daya tersendiri.
Semakin banyak keping disatukan, si tablet akan semakin besar dan semakin powerful. Namun hati-hati, keping-kepingnya jangan sampai dihilangkan.
Semakin banyak keping disatukan, si tablet akan semakin besar dan semakin powerful. Namun hati-hati, keping-kepingnya jangan sampai dihilangkan.
Layanan canggih berbasis lokasi

Layanan online berbasis lokasi pengguna memang sudah banyak yang digunakan di tablet masa kini, seperti Foursquare. Namun di masa depan, fungsinya akan semakin canggih.
Teknologi yang dikembangkan oleh Fujitsu misalnya, akan secara otomatis mengunduh aplikasi atau data yang diperlukan begitu pengguna ada di wilayah tertentu. Misalnya kala mengunjungi museum, tablet akan langsung menampilkan panduan navigasi di museum tersebut. Kemudian jika pengguna sudah selesai mengunjungi museum, aplikasi tersebut akan terhapus.
Teknologi yang dikembangkan oleh Fujitsu misalnya, akan secara otomatis mengunduh aplikasi atau data yang diperlukan begitu pengguna ada di wilayah tertentu. Misalnya kala mengunjungi museum, tablet akan langsung menampilkan panduan navigasi di museum tersebut. Kemudian jika pengguna sudah selesai mengunjungi museum, aplikasi tersebut akan terhapus.